Win10预览版如何设置10102系统下任务栏图标
来源:https://www.uweishi.com/ 时间:2021-10-03 13:20:45 责任编辑:admin
任务栏是操作系统离不开的功能,作为微软新版Windows10 10102版系统自然也少不了它,在Windows系列系统中,任务栏(taskbar)就是指位于桌面最下方的小长条,主要由开始菜单(屏幕)、应用程序区、语言选项带(可解锁)和托盘区组成,有了任务栏我们打开的窗口才能有条不紊的排列,操作起来才能井然有序,每个系统的任务栏设置方法与以前的系统有所不同,我们应该如何设置Windows10 10102版系统任务栏的图标呢?小编一起来看看Win10 10102版本的任务栏图标设置教程吧!
win10系统相关推荐:
可以到u卫士U盘启动盘制作工具官网www.uweishi.com:咨询客服 操作方法:
1、左键点击Win10预览版10102系统右下角通知图标,在打开的通知窗口左键点击所有设置;
2、在打开的设置窗口,我们左键点击:系统;
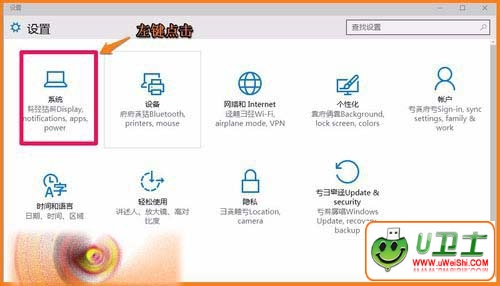
Win10预览版10102系统下任务栏图标
3、在系统设置窗口,左键点击:通知和操作;
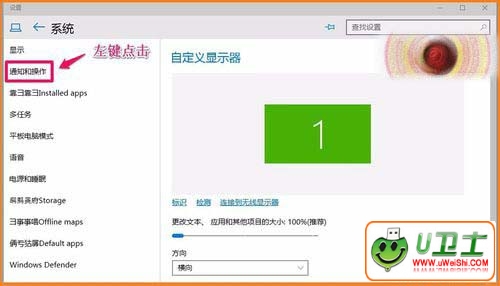
Win10预览版10102系统下任务栏图标
4、在通知和操作对应的右侧窗口,我们左键点击:选择在任务栏上显示哪些图标;
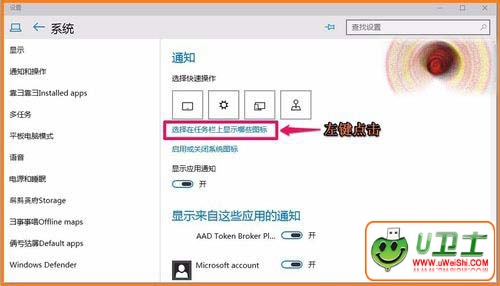
Win10预览版10102系统下任务栏图标
5、我们把通知区域始终显示所有图标置于“关”的位置,再把各图标都置于“开”的位置,这时桌面右下角的各图标都显示在任务栏上;
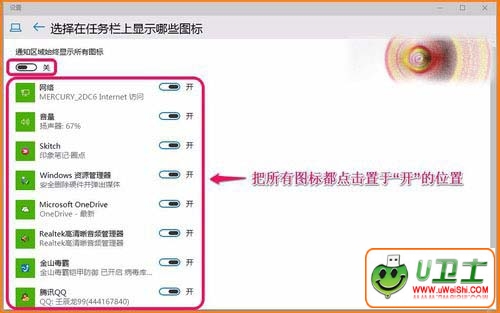
Win10预览版10102系统下任务栏图标
6、如果我们把所有图标都置于“关”的位置,这时桌面右下角的各图标都隐藏了;
7、在通知和操作对应的右侧窗口,我们左键点击:启用或关闭系统图标;
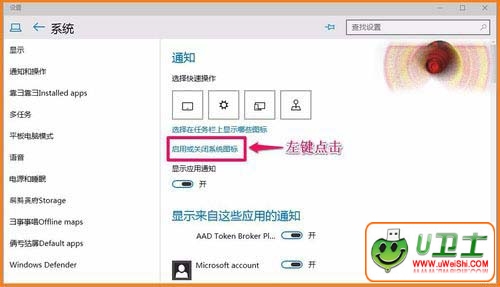
Win10预览版10102系统下任务栏图标
8、如果我们把各图标都点击置于“关”的位置,则桌面右下角什么图标都没有了,以后如果出现图标不见了的情况,可以在这里查看和开启;

Win10预览版10102系统下任务栏图标
9、我们再把各图标都点击置于“开”的位置,则桌面右下角图标恢复;
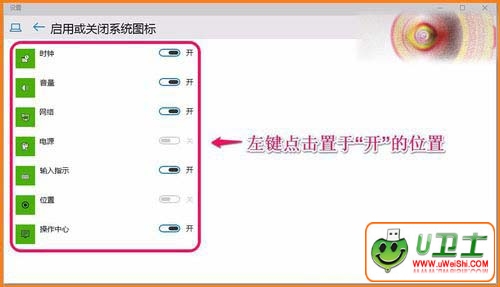
Win10预览版10102系统下任务栏图标
以上即Windows10 10102版系统任务栏图标的设置方法,供朋友们参考和使用。