win7系统在bios里设置U盘启动的方法宏基笔记本
来源:https://www.uweishi.com/ 时间:2015-08-13 20:44:31 责任编辑:admin
u盘装系统已经成为越来越多用户电脑装机的首选方式,人们对其亲睐的首要原因就是其快速和便捷性,再也不需要烦人的光盘,也从此不必担心电脑光驱是否损坏,一个小小的u盘即可轻松完成电脑系统的安装,很多宏基笔记本win7系统电脑用户不知道怎么在bios里面设置然后进入到u盘启动主菜单界面,小编就给大家介绍宏基笔记本win7系统在bios里设置U盘启动的方法。
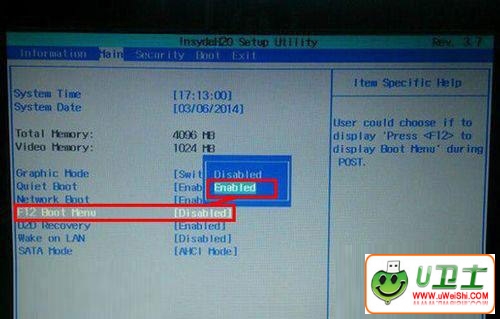
U盘启动
一、用快捷热键方式启动BOOT菜单进入U盘
1、宏基快捷键是F12,有的电脑启用了F12,但也有的电脑没有启用F12快捷键,所以我们先要到BIOS中去打开快捷键F12,启用它。如果用户的笔记本想换成ghost系统之类的系统,那么可以参考以下步骤,开机进入标志画面后,按F2键进入BIOS。
2、进入BIOS主界面后,在Main项下,找到F12 Boot Menu,其中文意思是“F12启动菜单”,它现在的设置是Disabled(关闭),我们要把它打开,先把光标移到这一项上来,然后按Enter键。
3、当按了Enter键以后,会弹出一个小窗口,有两个选项,一个为Disabled(关闭),另一个为Enabled(打开),我们要选择Enabled这一项,然后按Enter键确定,这样就打开了F12快捷键,然后按F10保存并退出。
4、重新启动电脑后,当进入标志画面时,就可按F12快捷键,立即进入启动菜单Boot Manager,在这里有四个选项启动,1硬盘,2光盘,3网卡,4U盘,如果你想用U盘启动,可以用上下方向键把光标移到第4项,然后按Enter键,就能立即从U盘启动,如果用光盘启动 ,同样把光标移到第2项,按Enter键就可以了。
二、用传统方法设置BIOS从U盘启动
1、打开电脑,开机便按F2键,便会直接进到BIOS里面。
2、选择BIOS主界面中的Boot选项,在Boot界面里,有七个选项,当然,由于BIOS版本不一样,这里面显示的项目也会不一样,在这里,第四项USB HDD为U盘启动项,第一项CD/DVD: HL-DT-ST DVDRAM GT20M-(PS)为光盘启动项,要用U盘启动,先用上下方向键把光标移到第四项USB HDD上,然后用F5/F6键,把它移动到最上面第一位,设置好后按Enter键确定。
3、最后,当然要对设置进行保存,到BIOS主界面的Exit选项,在其界面里,找到Exit Save Changes这一项,中文意思是“退出并保存设置”,当然,我们也可以用更快捷方法,按F10就可以进行保存并退出了。
4、下面还补充说一下,如果用U盘PE装系统,可能有的时候会找不到硬盘,这是因为有的PE系统比较老,不兼容ACHI模式,所以不能识别到硬盘,现在新式的PE系统大多支持ACHI模式,所以,如果在装系统时找不到硬盘,那一般都是SATA Mode模式不对,所以要进BIOS对其修改一下,首先进入到BIOS下的Main这一项,找到SATA Mode,然后按Enter进入。
5、然后会弹出一个小窗口,在这个窗口中选择IDE Mode这一项,按Enter键确定,这样在U盘PE下就可以找到硬盘了,最后当然还要按F10进行保存。
以上就是宏基笔记本win7系统在bios里设置U盘启动的方法
可以到u卫士U盘启动盘制作工具官网www.uweishi.com:咨询客服。更多精彩内容继续关注。本文由u卫士u盘启动盘整理发布