台式机如何添加硬盘扩大存储空间|如何对新添加的硬盘进行分区
来源:https://www.uweishi.com/ 时间:2015-10-05 12:39:47 责任编辑:admin
如果是家庭使用的电脑,很多人会选择台式机,在使用的过程中随着存储量不断增加,电脑系统里可用空间也越来越少,我们在不想让原有硬盘提前下岗的情况下,就可以在电脑上添加一个硬盘来扩大系统的磁盘容量。下面介绍如何在台式机上添加硬盘扩大存储空间。
1、打开电脑机箱,用螺丝把新硬盘固定到硬盘槽里;

2、给新装的硬盘插上电源插头,用sata串口硬盘线把硬盘的sata接口和主板上的sata接口连接;

3、启动电脑,新添加的硬盘是不会显示出来的,右击我的电脑,选择“管理”;
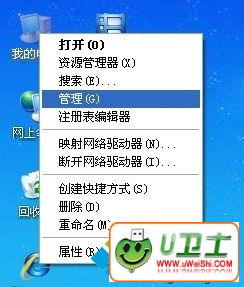
4、展开左侧中的存储,点击“磁盘管理”,弹出“磁盘初始化和转换向导”,点击下一步;
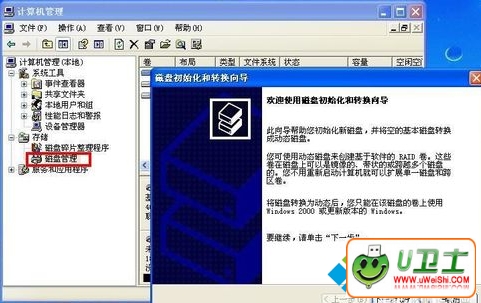
5、勾选磁盘1,点击下一步;

6、点击“完成”;

7、在磁盘管理中可以看到磁盘1显示“未指派”,点击鼠标右键,选择“新建卷”;
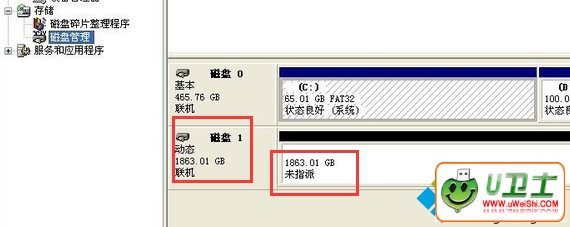
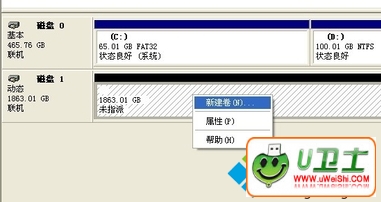
8、在新建卷向导中点击下一步;

9、设置磁盘大小,设置的大小不能大于最大可用空间量,这里设置5000MB点击下一步;
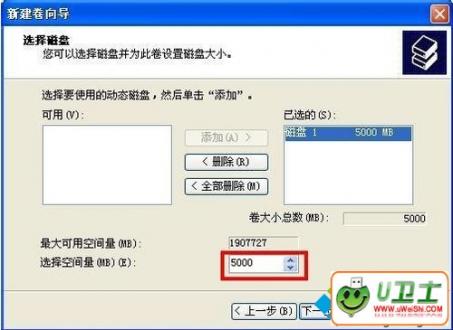
10、点击下拉列表,设置盘符,一般顺位设置下来,这里设置为F盘,然后点击下一步;
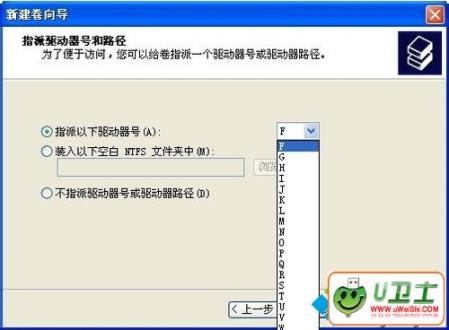
11、接着设置是否格式化、文件系统、分配单元格大小、卷标等信息,可以使用默认设置,点击下一步;

12、可以看到设置的信息,确定后点击完成;

13、回到磁盘管理后新设置的F盘开始格式化;
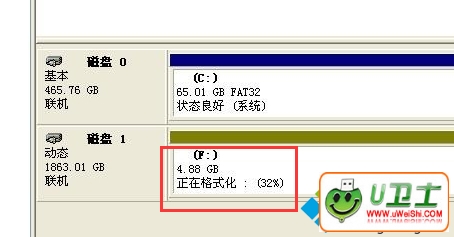
14、新加卷F盘格式化完成后,显示状态良好,这时可以在我的电脑里查看到多了一个F盘,该盘就可以正常使用了,该硬盘的其它空间可以按照上述步骤继续添加分区。
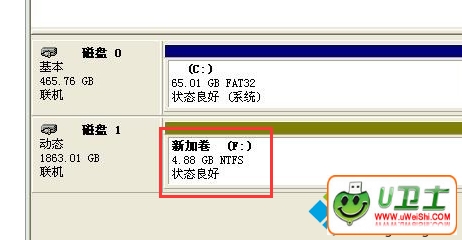

以上关于台式机添加硬盘来扩大存储空间的详细操作步骤就介绍到这里了,