解决Win10分辨率设置的常见问题方法
来源:https://www.uweishi.com/ 时间:2022-11-28 19:41:27 责任编辑:admin
不少用户升级Win10系统后,如何设置Win10分辨率成了很多人关心的问题。这当然有一部分用户Win10分辨率设置不正常的原因,还有就是有一部分用户找不到Win10分辨率设置的入口。下面,我们就针对这些常见问题,来说说win10分辨率设置的解决方法。
一、Win10分辨率设置方法
第一步、进入Win10系统后,您需要返回到win10系统的传统桌面位置,之后,您在桌面上找到一个空白处,然后点击鼠标右键,在出现的下滑菜单中,您选择显示设置选项。
第二步、在打开的设置窗口中,您点击选择左侧菜单中的显示选项,然后在右侧窗口中,您点击下方的“高级显示设置”。
第三步、点击进入之后,您就可以在打开的窗口中看到如下图中所示的窗口了,下方位置就有一个分辨率的选项,您在这里设置自己想要的分辨率,然后点击应用就可以了。
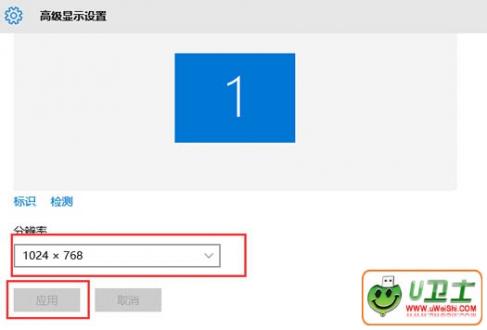
win10分辨率设置
二、Win10分辨率设置为灰色的
在覆盖原电脑系统安装win10的情况下,安装完成后可能会出现分辨率无法调节的问题,即系统可调分辨率小于自己屏幕支持的最大分辨率,影响美观,那么遇到这个问题该怎么解决。
问题说明
桌面右键选择“屏幕分辨率”,在分辨率位置显示灰色,无法任意调节。
如:1366*768的电脑分辨率,只显示1024*768
出现这个问题,不少人可能也知道是显卡驱动的问题,在win8/win8.1上也同样存在,通常使用驱动精灵检测安装驱动即可,而目前尚未支持win10可能无法检测或者检测不准,这里通过安装系统推送的更新可以解决。
解决方法
1、打开开始菜单,在常用列表中打开“设置settings”。
2、在电脑设置中点击最后一个板块——更新&恢复。
3、在Windows更新下,点击检查更新,安装更新即可,完成后系统会自动调节屏幕分辨率至最大。
4、此时,返回屏幕分辨率设置中就可以自由调节分辨率。
三、Win10无法设置最高分辨率
1、右键点击“这台电脑”属性—— “设备管理器”
2、在设备管理器中的“显示适配器”下查看有无显卡型号,如果没有显示适配器选项,那么就是显卡驱动没有安装,如如显示适配器下的设备存在感叹号,那么驱动还没有正确安装。
。