技巧Win10怎么创建还原点?Win10专业版系统创建还原点的
来源:https://www.uweishi.com/ 时间:2016-07-28 16:50:14 责任编辑:admin
以上是很多Win10正式版新用户非常关心的问题。由于微软鼓励Win7/Win8.1用户免费升级到Win10,这使得大量Windows7/Windows 8.1用户都在第一时间升级到了新系统。可有些用户升级之后却发现,Windows10让他们“不知所措”,因此有必要帮助这部分用户答疑解惑。针对“系统还原”以及“还原点创建”等操作,在Win10中的使用方式并不太难,具体方法如下:
Win10怎么创建系统还原点?
第一步、在Win10系统桌面上选中这台电脑,点击右键选择“属性”,如下图所示。
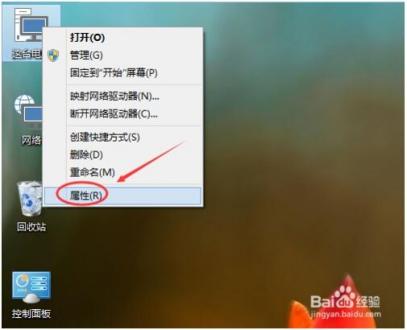
第二步、点击系统窗口左侧的“系统保护”。如下图所示。
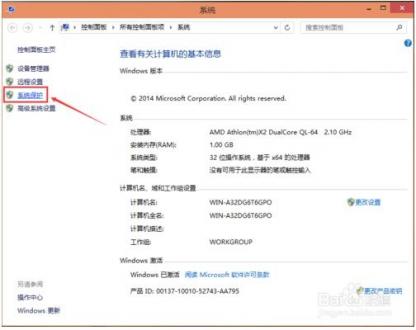
第三步、在系统属性窗口的系统保护选项卡里,为C盘创建还原点。由于C盘的“保护”关闭,点击“配置”启用保护,如下图所示。
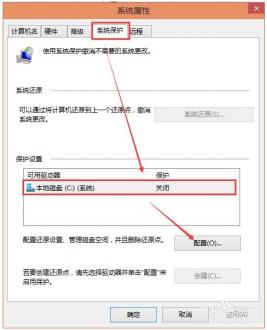
第四步、选择启用系统保护,然后点击确定,如下图所示。
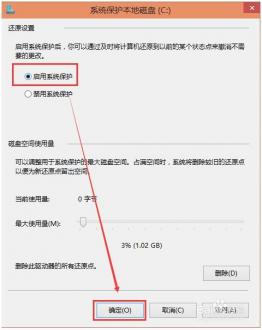
第五步、点击后返回系统属性窗口,这时C盘的“保护”启用了,点击“创建”立即给启用系统保护的C盘驱动器创建还原点。如下图所示。
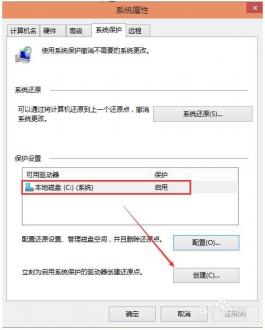
第六步、在系统保护窗口输入创建还原点的名称。然后点击”创建“,如下图所示。
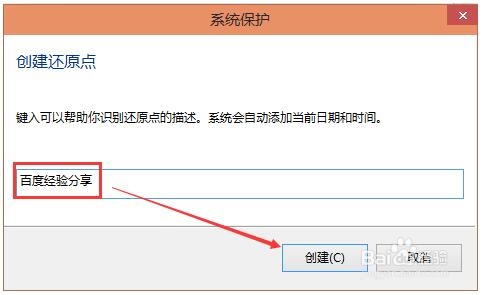
第七步、点击后,系统开始创建还原点,如下图所示。
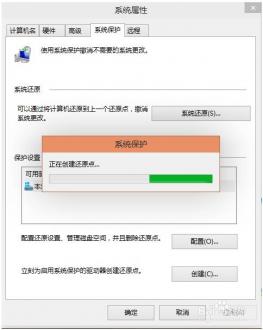
第八步、还原点创建完成后,系统提示“已成功创建还原点”。然后点击关闭退出。如下图所示。
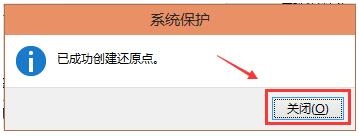
以上内容就是关于在Win10专业版创建还原点的具体技巧。总的来说,只要你为Win10专业版系统还原点设定了合适的空间,那你就可以放心的使用这项功能,关键时候还是能够派上大用场的。可以到u卫士U盘启动盘制作工具官网www.uweishi.com:咨询客服。更多精彩内容继续关注。本文由u卫士u盘启动盘整理发布