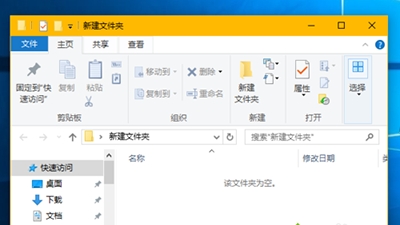Win10如何设置彩色标题栏
来源:https://www.uweishi.com/ 时间:2016-10-12 13:52:15 责任编辑:admin
现在,不少人都在使用win10系统。而有些用户觉得Win10标题栏颜色太过单调,想要换成彩色的。那么,Win10系统如何设置彩色标题栏?下面,就和小编一起来看看Win10系统设置彩色标题栏图文步骤吧。
操作方法具体如下:
1.右击桌面空白处,选择个性化进行个性化设置;
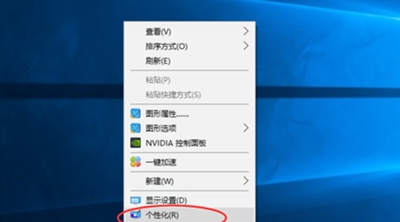
2.在个性化设置中找到颜色,在颜色设置里找到“显示开始菜单、任务栏和操作中心的颜色”,将其关闭;
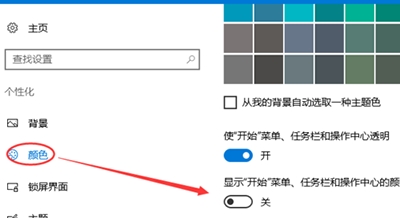
3.设置完成之后,打开运行窗口,按windows键+R键。输入regedit 命令后回车;
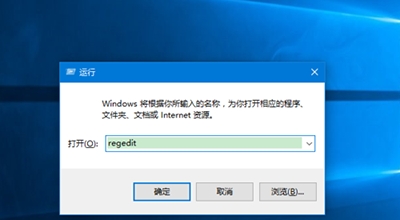
4.打开注册表编辑器窗口后,打开目录:HKEY_CURRENT_USER\SOFTWARE;
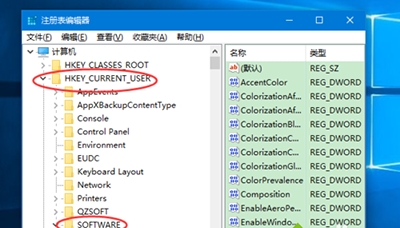
5.在SOFTWARE下找到 Microsoft\Windows\DWM;
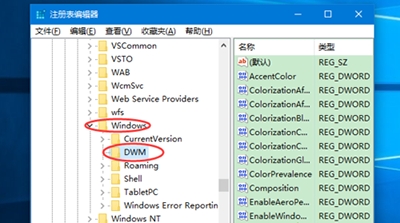
6.选择DWM,在右侧列表中,找到ColorPrevalence;
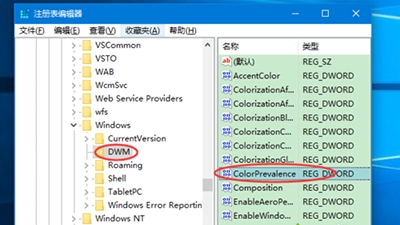
7.双击ColorPrevalence,弹出一个编辑窗口,将数值数据改成1后确定;
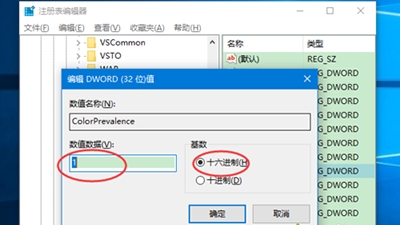
8.设置好一会,打开一个文件夹,可以看到标题栏变成了我们设置的主题颜色;
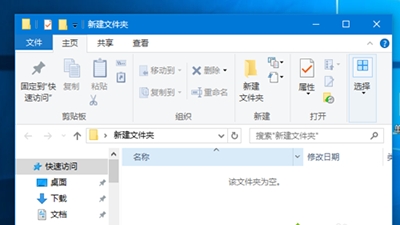
9.这是我们默认的主题颜色,你也可以设置自己的主题颜色,仍然是在个性化中,颜色,我们选择一个主题颜色;
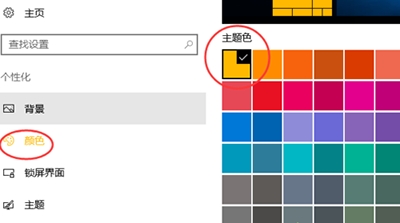
10.再查看一下我们的标题栏,发现已经变色了。